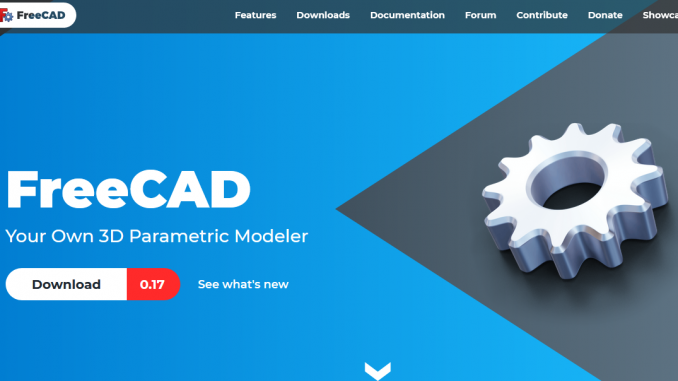
W kwietniu 2009 roku na łamach internetowego wydania „CADblog.pl” pisałem, że „jest to wielka niewiadoma”. FreeCAD to darmowy system CAD 3D, oparty na jądrze OpenCASCADE, a rozwijany spontanicznie przez grupę zaangażowanych osób. Cóż, swego czasu darmowe systemy operacyjne klasy Linux także powstawały i rozwijane były dzięki grupom entuzjastów, zapaleńców, którzy chcieli stworzyć coś konkurencyjnego dla „monopolu” Microsoft i Mac’a…
[ aktualizowano 21.12.2012 r. ]
Autor: Maciej Stanisławski
Chociaż uznani producenci systemów CAD zaoferowali darmowe narzędzia 2D do użytku komercyjnego (najpopularniesze to DraftSight od Dassault Systemes i Solid Edge 2D Drafting od Siemens PLM Software, a także pracujący w oknie przeglądarki system Autodesk, oferowany pod nazwą AutoCAD WS), to jednak CAD 3D pozostaje nadal w zasadzie jedynie w komercyjnej ofercie (pomijając wersje testowe, edukacyjne, czy opracowane z myślą o społecznościach użytkowników; ich użycie bowiem pociąga za sobą liczne ograniczenia). I tutaj otwiera się pole dla takich systemów, jak specyficzny BRL-CAD (opisywany już na tych łamach), czy FreeCAD, który istotnie wydaje się być najbardziej zbliżonym, zarówno pod względem interfejsu, sposobu pracy i obsługi, a także możliwości – do pełnowartościowych, komercyjnych opracowań.
W zamyśle kiedyś ma osiągnąć poziom rozwoju pozwalający mu na konkurowanie z systemami klasy Solid Edge, SolidWorks, Creo etc. Na chwilę obecną osoby decydujące się na jego użycie, muszą liczyć się z faktem, iż nadal jest to „produkt” na stosunkowo wczesnym etapie rozwoju. Jednak to, jak zmienił się w ciągu kilku ostatnich lat, napawa optymizmem.
Pamiętam, że gdy po raz pierwszy zobaczyłem „w akcji” system KOMPAS-3D rosyjskiej firmy ASCON, nie mogłem oprzeć się wrażeniu, że… jest on bardzo podobny do FreeCAD’a. Nie twierdzę, że jest oparty na tym samym kernelu, że korzysta z tych samych rozwiązań, ale nie zdziwiłbym się, gdyby informatycy ASCON mieli udział w powstaniu FreeCAD, a także – gdyby w jakimś stopniu korzystali z dorobku społeczności tworzącej ten system. Chociaż – podkreślam – to na razie czyste spekulacje.*
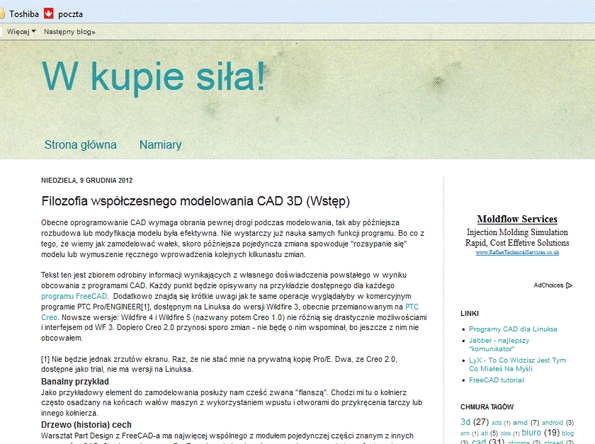
W Polsce najbardziej chyba znanym (przynajmniej w niektórych kręgach) specjalistą od FreeCAD jest bloger Adrian Przekwas, publikujący w sieci m.in. anglojęzyczne tutoriale do tego systemu (http://freecad-tutorial.blogspot.com/). Szkoda, że anglojęzyczne, ale postępowanie Autora jest zrozumiałe – zdecydowana większość osób zainteresowanych tym darmowym CAD 3D mieszka za granicą.
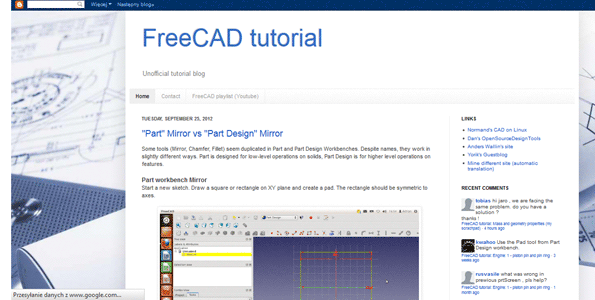
Nie zmienia to faktu, że wszystkim zainteresowanym pogłębieniem swojej wiedzy na temat FreeCAD polecam odwiedziny pod wspomnianymi adresami, a osoby pragnące zacząć dosłownie „od zera” – do zapoznania się z poniższym tekstem.
Pobranie i instalacja
W sieci można trafić na wiele różnych wersji instalacyjnych FreeCAD. Najnowsze i najbardziej stabilne dostępne są jednak na stronie twórcy projektu, grupy SourceForge.Net. Link do strony z aktualnymi wersjami FreeCAD na Windows (tylko 32-bit!), Linux’a (dystrybucja Ubuntu 64-bit, dostępne są także wersje Debian *.deb i openSuse *.rpm) i Mac OS (również 64-bit) udostępniam tutaj. (uwaga, obecnie FreeCAD doczekał się własnego serwera – https://www.freecadweb.org/)
Na stronie tej można znaleźć również kompletną dokumentację dotyczącą tego oprogramowania: przewodniki, poradniki, „kruczki i sztuczki” etc. Niestety – wszystko w języku angielskim. Wersja instalacyjna dla Windows liczy sobie 80,9 MB. Pobieranie przebiega bardzo szybko, serwer albo nie jest zbytnio obciążony, albo ma odpowiednio wysoką przepustowość. Obecna wersja pliku instalacyjnego nosi nazwę FreeCAD_0.12.5284_x86_setup i była już dostępna w sierpniu 2012 roku. Można stąd wnioskować, iż aktualizacje nie następują zbyt często.*
Gdy uruchomimy plik instalatora, pojawi się okno informujące, iż nie można „zweryfikować wydawcy”. Ignorujemy ostrzeżenie i uruchamiamy instalator FreeCAD.
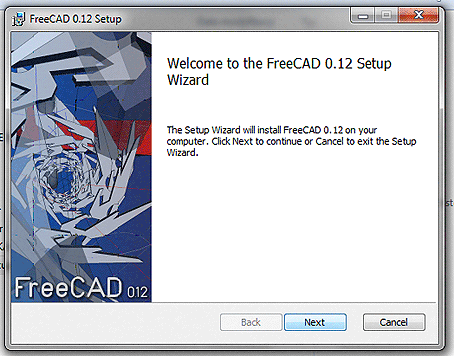
Zapoznajemy się z warunkami licencji „GPL V2 GNU GENERAL PUBLIC LICENSE Version 2, June 1991” (nie znajdziemy tam raczej nic niepokojącego – a pamiętają Państwo wątpliwości związane z darmową licencją DraftSight jeszcze na etapie wersji Beta?) i kontynuujemy proces instalacji. Program zada pytanie o typ instalacji; proponuję wybrać „Complete” (chociaż wymaga najwięcej przestrzeni na dysku), „Typical” może nie pozwolić na „zabawę” z wszystkimi możliwościami systemu, a „Custom” przewidziano dla bardziej zaawansowanych użytkowników.
Instalacja trwa dosłownie kilka chwil, a po jej zakończeniu ikona FreeCAD pojawi się w Menu Start.
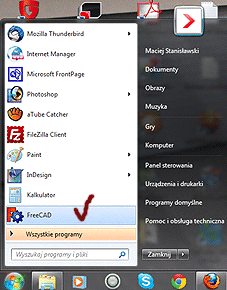
Jeśli czytali Państwo „doświadczenia” z instalacji Solid Edge ST4 i SolidWorks 2012, to poczują Państwo być może „dreszczyk emocji”. Ja w każdym razie – poczułem :). I jak się okazało – słusznie, ale było to spowodowane niedostatkami karty graficznej redakcyjnego budżetowego laptopa. Dość powiedzieć, że FreeCAD zachował się jak profesjonalne systemy CAD i w pierwszej chwili odmówił współpracy z kartą Intel HD. Trzeba było uruchomić tryb VGA…
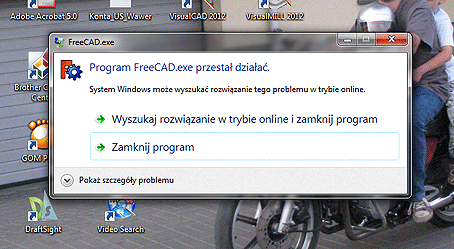
Oczywiście, gdy dysponujemy kartą graficzną radzącą sobie z obsługą OpenGL, FreeCAD uruchamia się bez najmniejszego problemu.
I naprawdę, mając świadomość, ile „waży” wersja instalacyjna, można być pod wrażeniem szybkości działania tego programu.
Szczęśliwie po udanej zmianie sterowników grafiki Intel HD Graphics na redakcyjnej TOSIBA SATELLITE C660-1M4, udało się uruchomić FreeCAD bez uciekania się do mało eleganckich sposobów.
FreeCAD – pierwszy projekt
Wygląd okna startowego sugeruje jak najbardziej profesjonalną proweniencję testowanego oprogramowania. Dziw bierze, że jest to „amatorska” produkcja. Twórcy programu przewidzieli dostęp do samouczków z poziomu samego programu, jeszcze przed rozpoczęciem pracy. Pierwsze nasuwające się skojarzenie to porównanie do podobnego podejścia, z jakim mają do czynienia użytkownicy Solid Edge. W SolidWorks do samouczków trzeba się „dogrzebać, i nie jest to tak łatwe, jak we FreeCAD. Jak widać i z darmowego oprogramowania można brać przykład.
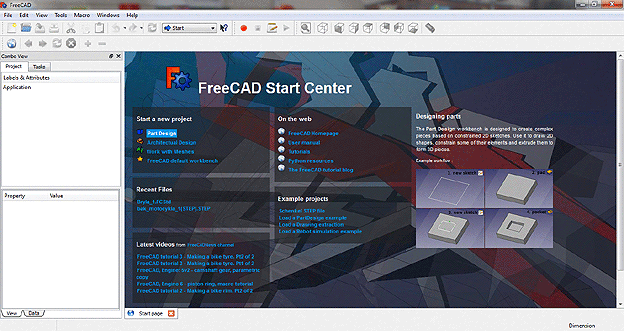
Zaczynamy nowy projekt. Wybieramy polecenie Sketch (Szkic) i płaszczyznę, na której go narysujemy. Podobnie jak w innych systemach CAD 3D, szkic ten posłuży do utworzenia bryły w operacji wyciągnięcia.
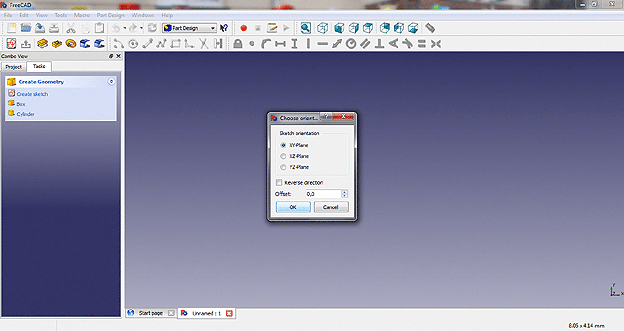
Podstawowe polecenia
Korzystam z narzędzia prostokąt. Po zatwierdzeniu szkicu, FreeCAD ogranicza siatkę widoczną w tle do obszaru położonego najbliżej szkicu (vide rys. poniżej).
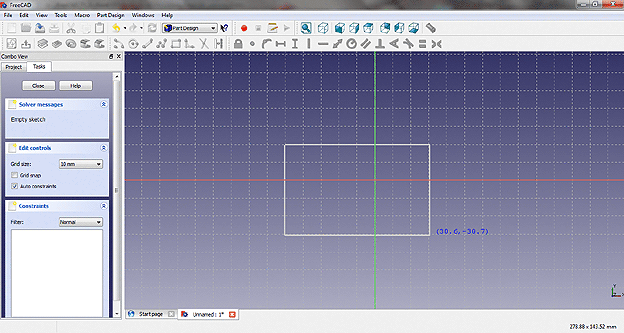
Po lewej stronie, w oknie Tasks (okno zadań) widzimy zakładkę z informacją zwrotną z systemu o wykonanej czynności, a także zakładki Edit Controls (w której możemy zmienić np. wymiar siatki linii bazowych – jak na widocznym zrzucie ekranu), a niżej – zakładkę Constrain, wskazującą na relacje/więzy przypisane do linii tworzących szkic prostokąta.
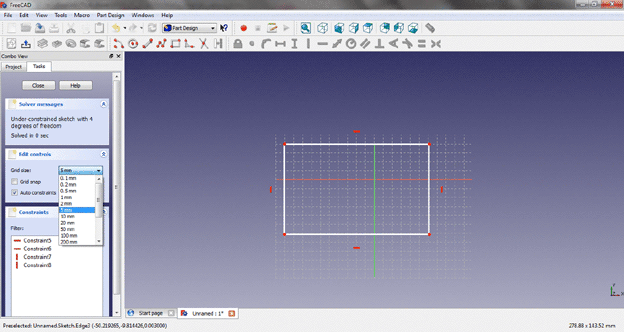
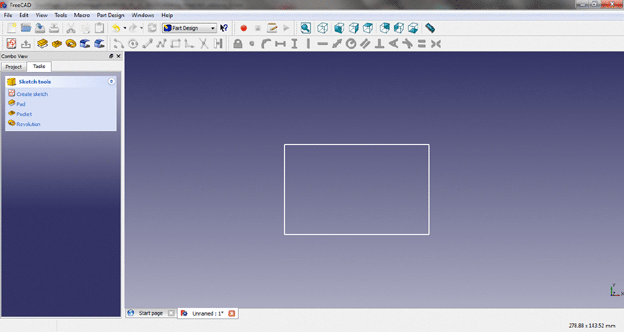
Klawiszem Close zamykamy szkic i możemy przejść do kolejnego polecenia. Do wyciągnięcia służy narzędzie/polecenie Pad (Pad a selected sketch), ale mnie zainteresowało polecenie Pocket (w wolnym tłumaczeniu „kieszeń”).
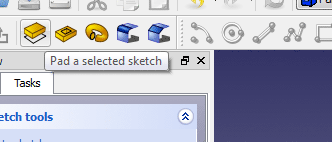
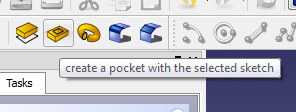
Najpierw jednak musimy zaznaczyć interesujący nas szkic, lub jego fragment. Wskazujemy myszą i klikamy dany element. Jeśli chcemy zaznaczyć kilka elementów, podczas klikania LPM (Lewym Przyciskiem Myszy), przytrzymujemy jednocześnie wciśnięty klawisz CTRL. A jeśli chcemy wszystkie, wystaczy wybrać na klawiaturze CTRL + A.
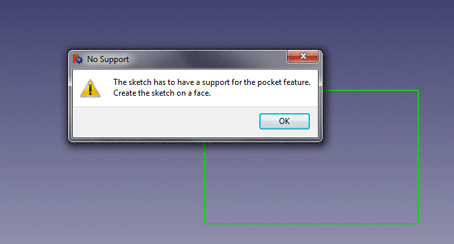
Proszę, jakie to logiczne! Aby skorzystać z polecenia Pocket, musimy dysponować już utworzoną bryłą, lub płaszczyzną, w której ową kieszeń/wycięcie moglibyśmy wykonać (zrzut ekranu powyżej). Sięgnijmy więc do polecenia Pad.
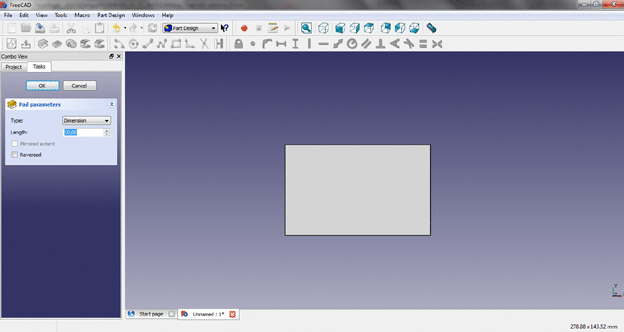
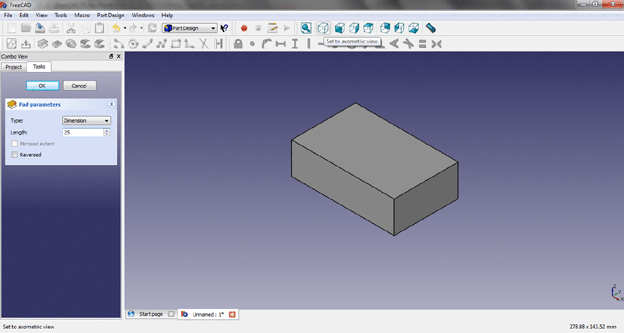
Widok zmienił nam się błyskawicznie, w lewym oknie pojawia się pole Length, pozwalające na zdefiniowanie długości wyciągnięcia. Wprowadzam wartość 25 i jednocześnie zmieniam widok na aksonometryczny. Mamy bryłę :). Cóż, różnica między pracą we FreeCAD i np. BRL-CAD jest ogromna. Dodam, że zaznaczenie opcji Reversed powoduje, iż wyciągnięcie nastąpi w przeciwnym kierunku (tutaj w dół).
UWAGA. Jeżeli przed wskazaniem myszą pola do wprowadzania wartości liczbowych, wciśniemy klawisz numeryczny, to nie zostanie wprowadzony parametr tylko… uruchomione polecenie np. zmiany orientacji widoku… Zabawne, ale i irytujące. Np. naciśnięcie klawisza „5” obróci model podstawą w naszą stronę… patrz także „Nawigacja w 3D”
Dodanie zaokrąglenia wybranej krawędzi (lub krawędzi wybranej płaszczyzny) realizujemy równie intuicyjnie, poleceniem Fillet.
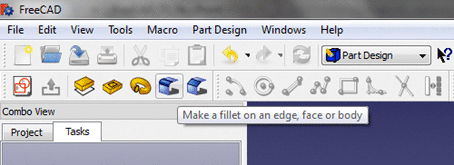
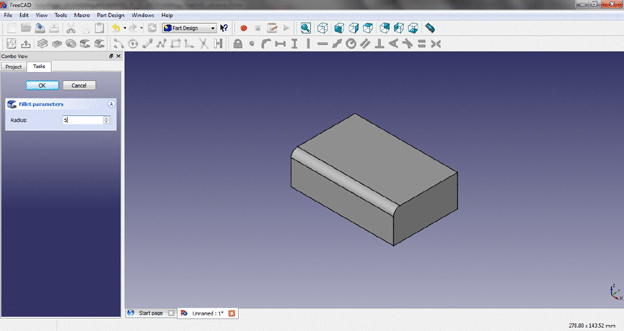
Zatwierdzamy zaokrąglenie klawiszem OK i możemy przełączyć widok lewego okna z „Tasks” na „Project”. Tutaj widzimy klasyczne drzewo historii operacji.
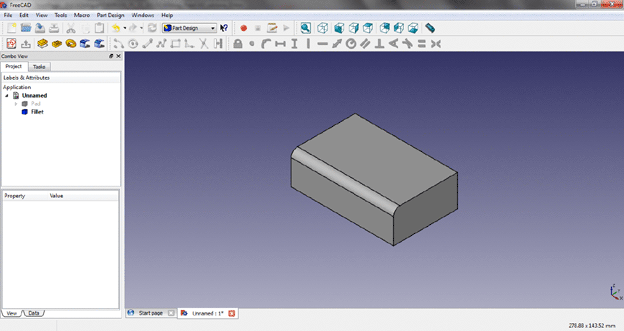
Widzimy, że nasz model nie ma nazwy (Unnamed). Jeśli teraz zapiszemy plik, jego nazwa zostanie wyświetlona w drzewie historii operacji (vide zrzuty poniżej).
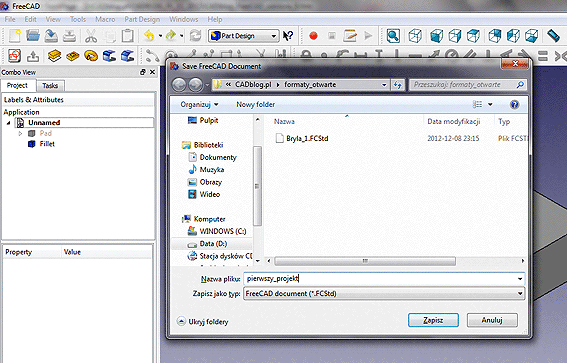
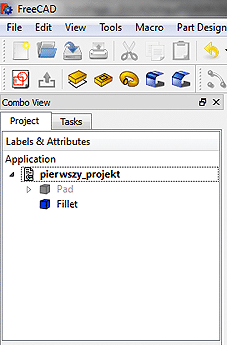
Wróćmy do „kieszeni”. Operacja Pocket jest równie intuicyjna, jak poprzednie. Żeby ją wykonać, musimy jednak wskazać szkic lub inny obiekt 2D. W tym wypadku nie może to być płaszczyzna wykonanej przez nas bryły. Naszkicujmy więc na bocznej ścianie okrąg i wytnijmy go poleceniem Pocket.
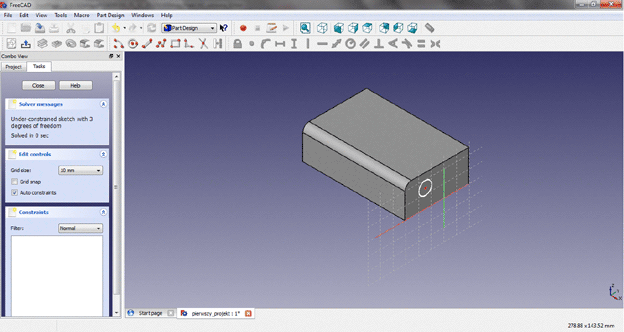
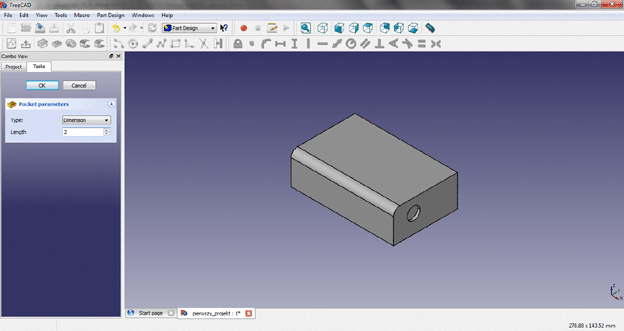
Wskazujemy ścianę, szkicujemy na niej okrąg, zaznaczamy go… Dobieramy głębokość wycięcia. Na górnej płaszczyźnie modelu rysuję kolejny szkic, tym razem prostokątny. Chcąc go teraz zaznaczyć, nie klikam kolejno jego elementów, tylko w oknie drzewa historii poleceń zaznaczam Sketch002. I tworzę kolejny otwór.
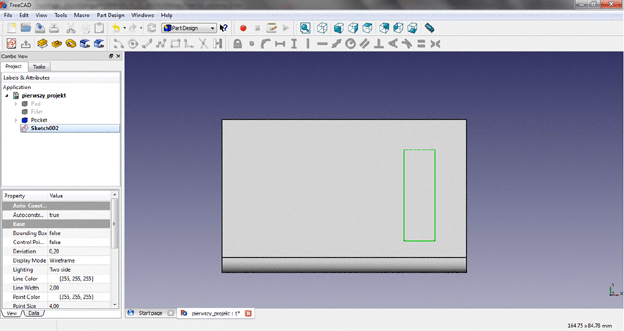
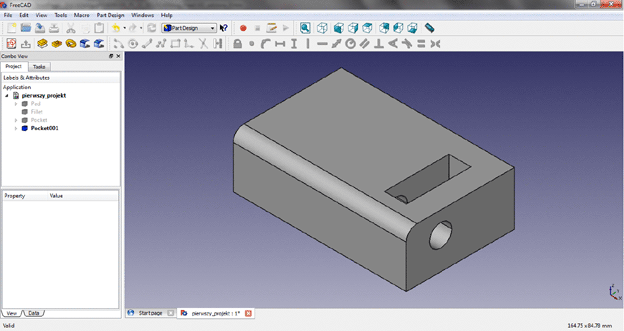
UWAGA. W przypadku, gdy wystąpią błędy np. w przebudowie geometrii naszego modelu, jego obraz zniknie z ekranu. Przejdźmy w tedy do drzewa historii operacji i ową błędną, zasygnalizowaną wykrzyknikiem – usuńmy. To na początek najprostszy sposób odzyskania kontroli nad modelem…
Nawigacja w 3D
Nasz nowy otwór wykonany w modelu jest słabo widoczny? Na pewno próbowali Państwo już dokonać obrotu edytowanego modelu. Jeśli nie – spróbujcie teraz. Korzystajcie z kombinacji strzałek i klawiszy myszki. Udało się? Nie? Czy to znaczy, że użytkownik FreeCAD skazany jest jedynie na rzuty płaskie i jeden rodzaj widoku aksonometrycznego?
Na szczęście nie – w przeciwnym razie cała zabawa z FreeCAD pozbawiona byłaby sensu. Otóż autorzy programu przewidzieli kilka sposobów „nawigowania” modelem w obszarze 3D – i to bez korzystania np. z urządzeń 3Dconnexion albo SpatialFreedom.
Wchodzimy do zakładki Edit, następnie Preferences, tutaj klikamy ikonę monitora (Display).
Opcję 3D navigation proponuję zmienić na Inventor Navigation (sic!).
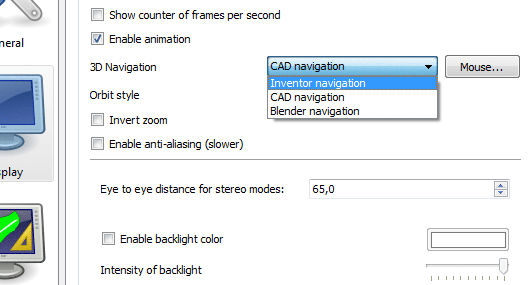
Można także prościej: w obszarze rysunku (ale nie na modelu) klikamy PPM (Prawym Przyciskiem Myszy) i wybieramy zakładkę Navigation styles > Inventor navigation.
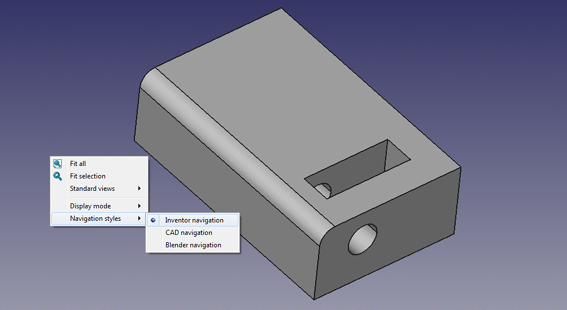
Co teraz? Wystarczy kliknąć LPM przestrzeń obok modelu, a kursor myszy zmieni swój kształt na sugerujący swobodny obrót. I tak jest w istocie, z wciśniętym przyciskiem myszy możemy obracać model we wszystkich kierunkach.
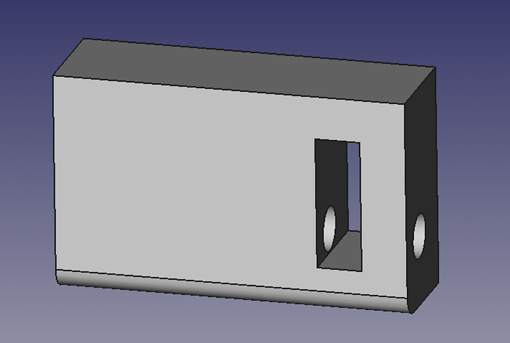
Ale gdy wciśniemy przycisk myszy, by zaznaczyć np. ścianę, to wtedy… model także zacznie przesuwać się zgodnie z ruchem wykonywanym przez nas myszką! I to bez przytrzymywania przycisku myszy! Sposobem na uwolnienie modelu jest wtedy wciśnięcie klawisza CTRL i przesuwanie kursora myszy (np. nad okienka i menu) z przytrzymanym CTRL.
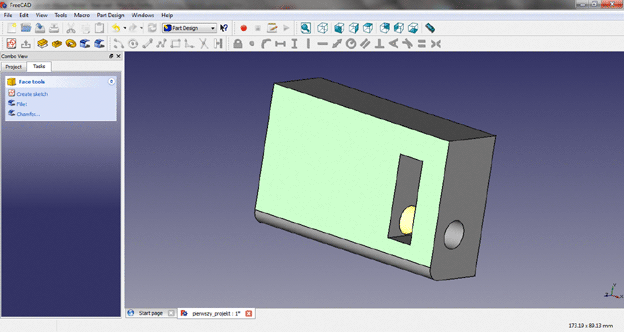
W praktyce dosyć często będziemy skazani na przełączanie trybu nawigacji, zapewne prostszym sposobem.
Ale na pierwszy raz wystarczy. Zapisujemy model CTRL + S. I tutaj pojawia się bardzo istotne ograniczenie… O ile we FreeCAD możemy otwierać pliki pochodzące z innych systemów (np. z formatu STEP), o tyle zapisywać możemy obecnie tylko do natywnego FreeCADowego formatu. Szkoda…
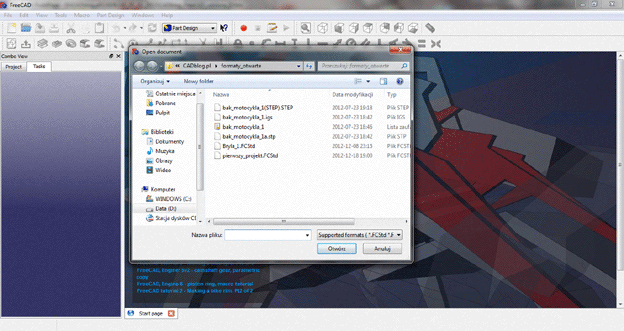
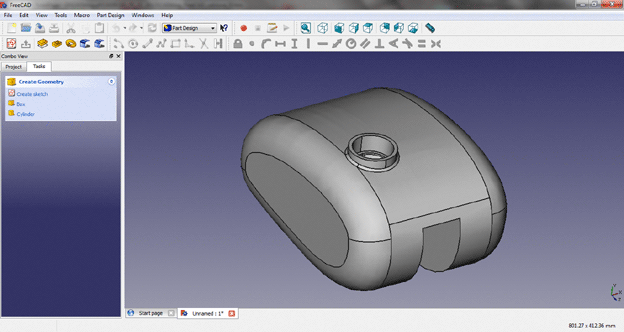
(ms)
• Więcej: „Nie taki FreeCAD straszny…„




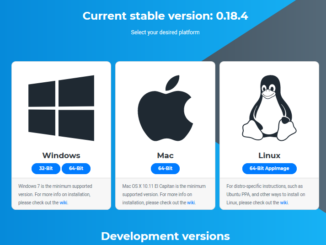
Bądź pierwszy, który skomentuje ten wpis