|
  .png)
W przygotowaniu

nr 5-6(25-26) 2017
dostępny
po 29.12.2017
Wydanie aktualne

nr 3-4(23-24) 2017
dostępny w pdf, wydanie
flash
tutaj
Wydania
archiwalne
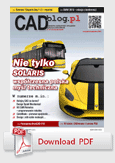
nr 1-2(21-22) 2017
dostępny w pdf, wydanie
flash
tutaj
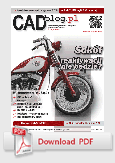
nr 1-2(19-20) 2015
dostępny w pdf, wydanie
flash
tutaj
2014_miniatur.png)
numer 1(18) 2014
dostępny w pdf, wydanie
flash
tutaj
2013_sm.png)
numer 1(17)
2013
dostępny w pdf, wydanie flash
tutaj
_covsmall.gif)
numer 1(16) 2012
dostępny
w
archiwum
2011_cover_small_ok.gif)
numer 1(15) 2011
dostępny
w
archiwum
cov_small.gif)
numer 4(14) 2010
HD dostępny
w archiwum
2010_cover_sma.gif)
numer 3(13) 2010
HD dostępny
w archiwum
2010small.gif)
numer 2(12) 2010
dostępny
w archiwum
2010_rgb_sm.gif)
numer 1(11) 2010 dostępny
w archiwum
2009_cover_web_small.jpg)
numer 9(10) 2009
już dostępny
w archiwum
_cover_web_small.jpg)
numer 8(9) 2009
już dostępny
w archiwum
2009_cover_small.jpg)
Wydanie specjalne
numer 7(8) 2009
już dostępny
w archiwum
_cover_web.gif)
Numer 6(7) 2009
już dostępny
w archiwum
_2009_cover_website_small.jpg)
Numer 5(6) 2009
już dostępny
w archiwum
_2009_cover_1_website.jpg)
Numer 4(5) 2009
już dostępny
w archiwum
_2009_s1_website_mala.gif)
Numer 3(4) 2009
już dostępny
w archiwum
_cover_small_website.jpg)
Numer 2(3) 2009
już
dostępny
w archiwum
.jpg)
Numer 1(2) 2009
już dostępny
w archiwum
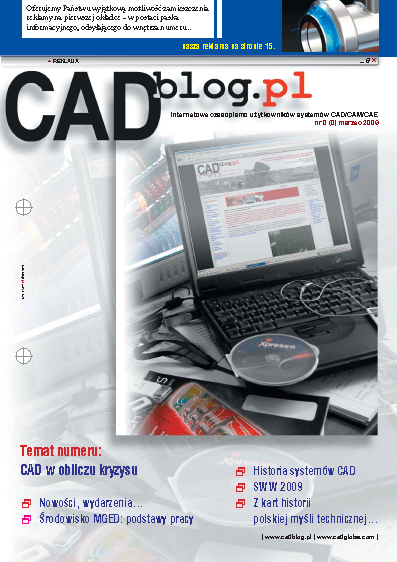
Numer 0 (1) 2009
– dostępny
w archiwum
|

Wtorek, 29.03.2016 r.
 W
oczekiwaniu na V17. Bricscad V16 – pobieranie, instalacja,
początek pracy W
oczekiwaniu na V17. Bricscad V16 – pobieranie, instalacja,
początek pracy
Można odnieść wrażenie, że to
trochę zapomniany system CAD. Mimo, że jest alternatywą dla
AutoCAD – w dodatku za ułamek ceny – nie wydaje się, by zdobył
wielką popularność, przynajmniej w branży mechanicznej. Pozory
jednak mylą, gdyż okazuje się, że program używany jest nader
często – w firmach, instytucjach, czy przez indywidualnych
użytkowników. I konkuruje nie tylko z podobnym oprogramowaniem
oferowanym odpłatnie, ale także z bezpłatnymi rozwiązaniami
klasy 2D/3D...
Maciej
Stanisławski
Bricscad wielu osobom (w tym mnie) kojarzył się raczej z
rozwiązaniem alternatywnym dla AutoCAD LT i dedykowanym
bardziej branży architektonicznej. Może istotnie tak było
kilka lat temu, ale obecna wersja programu (V16, a spodziewana
jest niebawem V17) zdecydowanie przeczy temu stereotypowi.
Od czasu, kiedy zajmowałem się
nim – jeszcze na łamach „Projektowania i konstrukcji...”,
BricsCAD przeszedł prawdziwą ewolucję. Nadal jest to tani CAD
2D/3D, nadal odczytuje i zapisuje pliki DWG oraz DXF (w
wersjach do 2013) – co oznacza, że bez problemu można otworzyć
pliki AutoCAD'a (i innych klonów tego systemu) i natychmiast
rozpocząć pracę nad nimi, a pliki zapisane w BricsCAD bez
problemu można otworzyć z pomocą rozwiązań CAD innych
producentów, ale w obecnie dostępnej wersji V16 stanowi
zupełnie inne narzędzie pracy inżyniera-projektanta: zapewnia
szybsze wczytywanie obrazów rastrowych, równoległe
przeprowadzanie obliczeń na wielu rdzeniach procesora, multi-odnośnik, edycję tekstu wymiarowego bezpośrednio na
rysunku, generowanie asocjatywnych rzutów 2D z modelu
trójwymiarowego, obsługę kontrolerów 3D Connexion. W BricsCAD
znajdziemy nowoczesny interfejs wstążkowy (doposażony w
przydatne widżety), inteligentny kursor (autorskie rozwiązanie
Bricsys), zaawansowane funkcje modelowania 3D, czy wreszcie
moduł do obsługi arkuszy blach – wszystkie te cechy sprawiają,
że jest to system świetnie sprawdzający się w obszarach niezwiązanych z architekturą.
Dodatkowo, dzięki
aplikacji/modułowi BricsCAD Communicator, użytkownik ma możliwość importu i eksportu plików CATIA, Inventor, Parasolid, STP, IGS, STL. Wspomnieć także
należy o BRX API, które pozwalają na rekompilację i
uruchomienie istniejących już obiektów ARX (ang. AutoCAD
Runtime Extension)* bez potrzeby jakiejkolwiek adaptacji.
Osoby aktywne w branży
mechanicznej docenią możliwości narzędzi do pracy z arkuszami
blach; w wersji V16 funkcje dotyczące blach zostały rozwinięte
i zgrupowane w osobnym, wyspecjalizowanym module. Pracę z
arkuszami blach w środowisku BricsCAD V16/V17 możemy rozpocząć
od utworzenia profili 2D, krzywych 3D, brył 3D lub od
zaimportowanych części i złożeń (system automatycznie
rozpoznaje importowaną geometrię). Na ich podstawie możemy
tworzyć podstawowe wywinięcia (z profilu 2D), wyciągnięte
gięcia z linii 3D lub też powłoki z brył 3D. Możemy także
zaimportować projekt gotowego arkusza blach z innego systemu
CAD.
Również dalsza edycja, lub
przebudowa już istniejącego projektu, nie powinna przyspożyć
trudności. Wywinięcia możemy przesuwać, obracać, rozdzielać i
łączyć ze sobą, możemy dodawać wycięcia naroży, wybierać typy
wycięć (prostokątne, kołowe lub v-kształtne), usuwać zbędne
wycięcia, konwertować ostre krawędzie na gięcia i
skrzyżowania, wreszcie przebudowywać i naprawiać (posiłkując
się także funkcjami automatycznymi) powierzchnie arkuszy
blach.
Jak z tego wynika, warto
„odkurzyć” swoją wiedzę na temat tego trochę zapomnianego
rozwiązania i rozważyć, czy licencja wersji Platinum (z modułem Sheet Metal) nie mogłaby wzbogacić środowiska MultiCAD w
naszym przedsiębiorstwie. Nie bez znaczenia pozostaje fakt, iż
dla programu Bricscad
zostało napisanych ponad 400 (sic!) nakładek branżowych z całego
świata. I ciągle powstają nowe...
Jak zacząć?
O tym, czy BricsCAD może się okazać rozwiązaniem spełniającym
nasze oczekiwania, możemy przekonać się samemu, dzięki
udostępnieniu w pełni funkcjonalnej 30-dniowej wersji
testowej, którą możemy pobrać ze strony producenta – firmy
Bricsys NV (wyłącznym dystrybutorem programu BricsCAD w Polsce
jest Grupa Vector Software). Co ciekawe, wersja testowa działa
jako „Platinum”, czyli najbardziej zaawansowana funkcjonalnie
wersja BricsCAD'a (ale można ograniczyć jej funkcjonalność
tak, aby istotnie przetestować wersję, której zakupem jesteśmy
zainteresowani**).
Aby pobrać wersję testową,
wystarczy wejść na stronę
http://www.bricsys.pl (rys. 1),
w polu po lewej stronie podać swój adres mailowy, a następnie
kliknąć prawe (zielone) pole umożliwiające pobranie wersji
testowej. Jeśli dokonujemy tego po raz pierwszy, zostaniemy
poproszeni o utworzenie konta użytkownika. Wybieramy jedną z
dostępnych opcji (zwykły użytkownik, student, etc...), a
następnie wypełniamy krótki formularz. Potwierdzenie
rejestracji zostanie przesłane na nasz adres mailowy. Klikamy
w link otrzymany w mailu i od tej pory, po wprowadzeniu na
stronie producenta naszego adresu mailowego, możemy pobierać
wersje testowe BricsCAD'a.
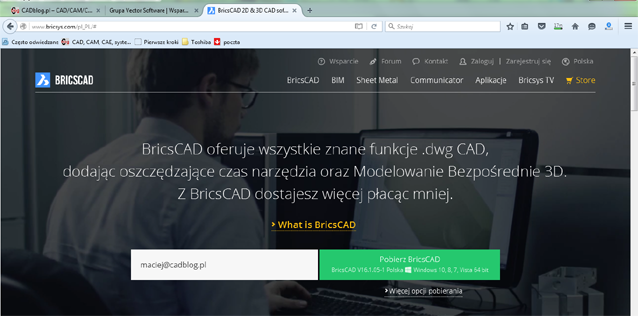
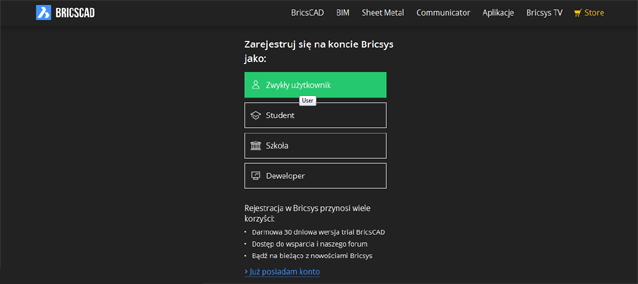

Rys.
1. Rejestracja na stronie producenta BricsCAD daje
dostęp m.in. do wersji testowych...
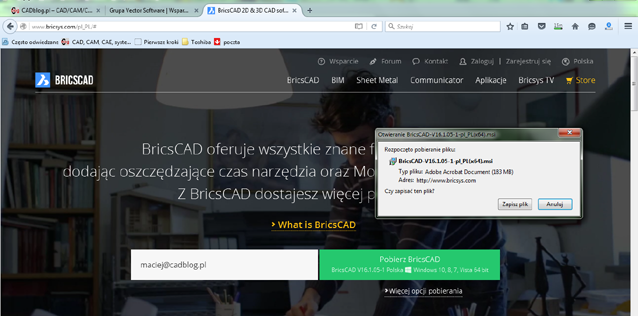
Rys.
2.
Po potwierdzeniu
rejestracji, wystarczy ponownie wpisać swój adres mailowy,
by możliwe było pobranie wersji testowej...
Co ciekawe, program instalacyjny
BricsCAD V16 zajmuje prawie dokładnie tyle miejsca, co
DraftSight (dotyczy wersji 64-bitowych) – a przecież mamy
tutaj do czynienia z systemem o większych możliwościach, niż
bezpłatny CAD 2D od Dassault Systemes.
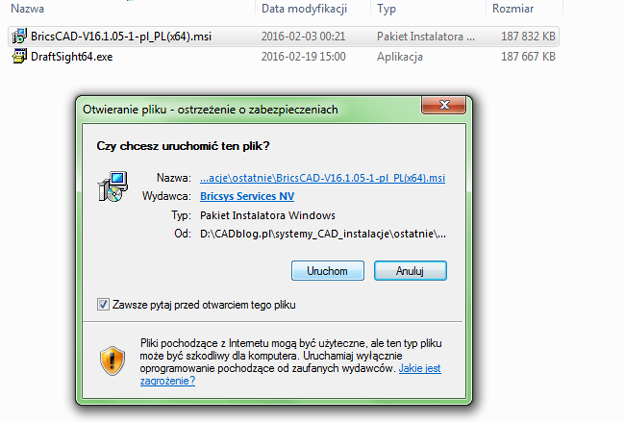
Rys. 3.
Wersja instalacyjna BricsCAD zajmuje prawie dokładnie tyle
miejsca, co bezpłatnego DraftSight...
Instalacja przebiega bez
przeszkód, wystarczy reagować na wyświetlane polecenia. W
pewnym momencie okno programu umożliwi dokonanie skojarzeń
rozszerzeń plików CAD, które mają być otwierane przez BricsCAD.
Jeśli jest to jedyny program CAD instalowany na naszym
komputerze, możemy wybrać ustawienie domyślne. Po ukończeniu
procesu instalacji i aktywacji, przy każdym uruchomieniu
systemu, pojawiać się będzie okno wyboru: czy chcemy korzystać
z wersji trial, czy też wprowadzimy kod dający dostęp do
wersji komercyjnej (w którymś z dostępnych wariantów; wersja
testowa zawsze pracuje jako Platinum).
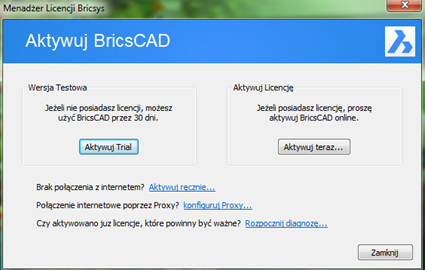
Rys. 4.
Instalacja zakończona, możemy aktywować wersję trial, albo
wprowadzić dane licencji...
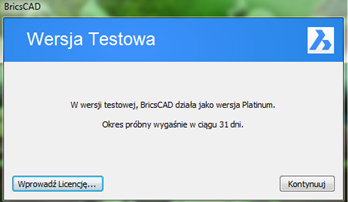
Rys. 5.
Przy każdym uruchomieniu wersji testowej, mamy możliwość
wprowadzenia kodu licencji wersji komercyjnej.
I dowiadujemy się, ile dni pozostało do końca okresu
próbnego...
Pierwszy projekt 3D
Osoby, które pracowały
już w innych środowiskach systemów CAD 3D, będą mogły
rozpocząć pracę z BricsCAD prawie intuicyjnie. Zaczynamy np.
od wskazania obszaru/płaszczyzny, na której narysujemy
pierwszy szkic, a później prostymi operacjami wyciągnięcia
przekształcimy go w bryłę i poddamy dalszym modyfikacjom.
Zanim jednak przystąpimy do pracy, możemy dokonać wyboru
jednostek (metryczne lub calowe), w których będziemy pracować,
a także decydujemy, czy projektować będziemy w 2D, czy w 3D,
czy będą to elementy mechaniczne, czy arkusze blachy, czy też
zajmiemy się architekturą (BIM) – vide rys. 6.

Rys. 6.
Okno startowe BricsCAD V16. Widoczne menu jednostek i
pola/ikony wyboru trybu pracy/projektowania...
Wybór określonej opcji w pewnym
stopniu determinuje nasze dalszy sposób postępowania – otwiera
system w sposób prekonfigurowany do danych zadań (np. tylko
szkic 2D, inne palety narzędzi, opcje menu, rozkład okien
graficznych etc.). Co więcej, możemy w pewnym stopniu sami
stworzyć sobie odpowiadające naszym potrzebom środowisko
systemu – służy do tego kreator ukryty w opcji „Zaawansowane”
(rys. 7). Dodam jeszcze, że kliknięcie w opcję „Licencja”
(widoczna pod Arkuszami Blach) otwiera okno menedżera licencji
(rys. 8) – tam np. możemy aktywować wersję „trial” modułu
blach.

Rys. 7.
Kreator rysunku pozwala na prekonfigurowanie ustawień wg
preferencji użytkownika...
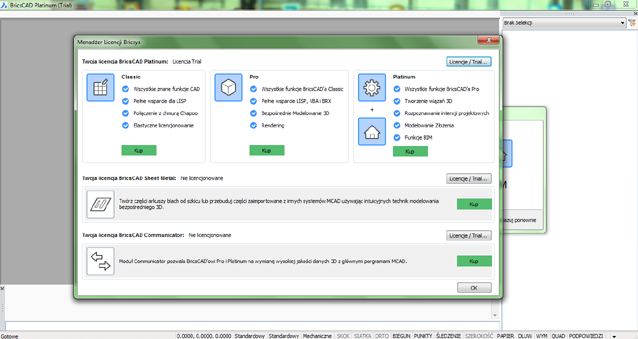
Rys. 8.
Menedżer licencji pozwala w łatwy sposób zarządzać
zainstalowanym oprogramowaniem i jego modułami...

Na pierwszy ogień „mechanika”
W tym artykule nie
będziemy zajmować się dokładnie narzędziami i
funkcjonalnościami BricsCAD'a, ale na przykładzie prostego
projektu, np. piasty, albo tulei, sprawdzimy, w jaki sposób
można pracować w środowisku tego systemu. I zaczniemy „z
marszu”, przyjmując założenie, że dysponujemy już jakimś
doświadczeniem w pracy z systemami CAD 3D (choćby z FreeCAD, o
którym wielokrotnie pisałem na łamach CADblog.pl).
Po uruchomieniu programu,
wybieram opcję „Mechaniczne”. W otwartym oknie obszaru
graficznego warto zwrócić uwagę na „kółko” w prawym górnym
rogu – widoczne w nim krzesełko służy do szybkiej orientacji
widoku naszego modelu (fachowo określone jest mianem widżetu
„Patrz-Od”). Ustawiam widok z góry – rys. 9.
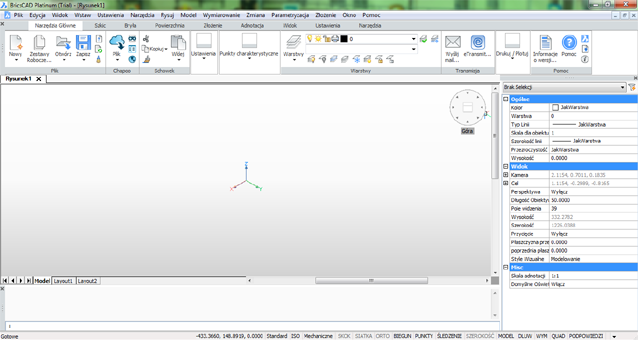
Rys. 9.
Ze wstążkowego menu wybieram
zakładkę Szkic, następnie Okrąg > Okrąg Środek – Promień. Jako
wartość promienia wprowadzam np. 120, ale nie ma to w tym
przypadku znaczenia (rys. 11). Zatwierdzam klawiszem Enter i w
tym momencie przy kursorze pojawia się ikona „inteligentnego”
menu kontekstowego. Ale zanim wybiorę polecenie wyciągnięcia,
dokończę mój szkic na płaszczyźnie. Miało być coś na kształt
piasty, dodam więc jeszcze kilka elementów, jak centralny
otwór, promieniście rozmieszczone otwory na mocowanie np.
bolców ustalających, śrub etc... Podczas rysowania pierwszego
otworu na obwodzie modelu, można posłużyć się liniami
pojawiającymi się podczas przesuwania kursora, a które
znakomicie ułatwiają precyzyjne usytuowanie kolejnego
rysowanego elementu (vide rys. 12 i rys. 14).

Rys. 10.
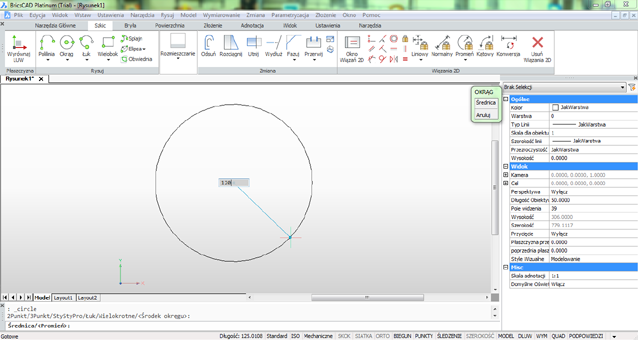
Rys. 11.
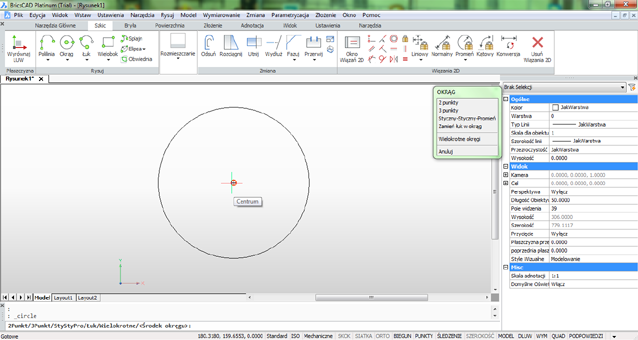
Rys. 12.
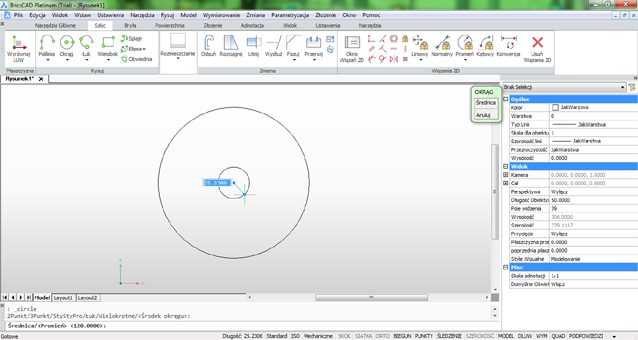
Rys. 13.
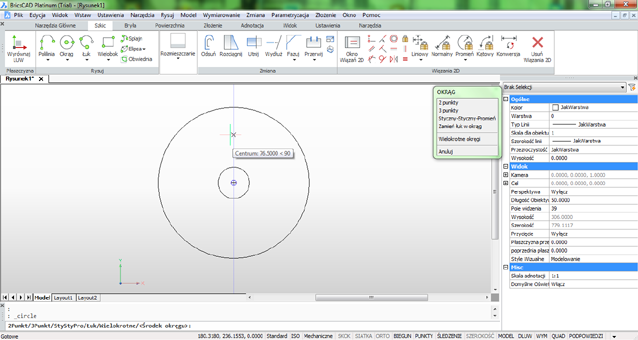
Rys. 14.
Pojawiające się linie i punkty odniesienia znakomicie
ułatwiają pozycjonowanie nowych elementów rysunku...
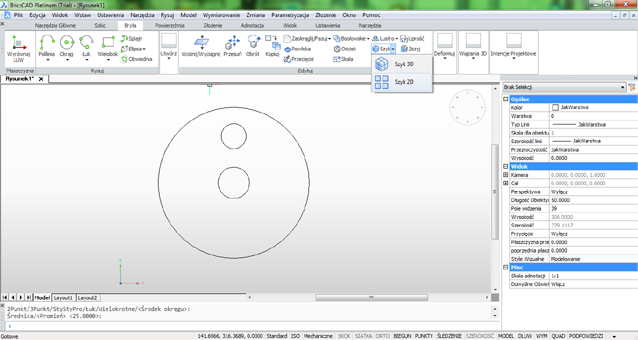
Rys. 15.
Początek pracy z poleceniem Szyku...
Teraz trzeba skorzystać z
polecenia szyku. W trybie pracy w opcji „Mechaniczne” wstążki
i paski narzędzi zredukowano do minimum (proszę otworzyć na
próbę tryb 2D lub 3D!), także muszę znaleźć ikonę narzędzia
szyku. Umieszczono ją w zakładce Bryła (rys. 15); po
kliknięciu mogę wybrać, czy utworzę szyk 3D (w przestrzeni),
czy płaski 2D. Tutaj decyduję się na płaski.
Otwiera się dodatkowe okno (rys.
16), w którym wskazuję elementy powielane w szyku, a także
definiuję jego parametry: szyk biegunowy, a wybór obiektu
zatwierdzam z klawiatury (!) klawiszem Enter (muszę się do
tego przyzwyczaić, podobnie jak do braku widocznego drzewa
historii poleceń/operacji – bez tego ostatniego czuję się
nieswojo, ale to dopiero początek zabawy z BricsCAD). Jako
środek (obrotu szyku biegunowego) wskazuję kursorem centrum
mojego szkicu, ilość obiektów 3 (licząc z narysowanym; system
automatycznie dokona kalkulacji wartości kąta pomiędzy
wystąpieniami elementów szyku, jeśli zaznaczymy odpowiednią
opcję w oknie operacji – i zakres, w jakim ów szyk ma nastąpić
– „kąt, aby wypełnić” – 360°). Klikam ok i gotowe.

Rys. 16.
Okno definiowania szyku i jego elementów...

Rys. 17.
Powielone otwory w szyku kołowym (tutaj: „biegunowym”)
Teraz pora utworzyć bryłę. Z
pomocą „krzesła” (widżet „Patrz-Od”) ustawiam widok
izometryczny (np. „górny prawy przód”) i przesuwam kursor w
stronę krawędzi mojego rysunku.

Rys. 18.
Widżet „krzesełkowy” ułatwia orientację widoku szkicu/modelu w
przestrzeni

Rys. 19.
Kliknięcie na ikonę menu kontekstowego powoduje wyświetlenie
dodatkowych opcji...
Przy kursorze pojawia się
wspomniana ikona menu kontekstowego. I tutaj uwaga: jeśli
zaznaczona (domyślnie kolorem niebieskim) zostanie tylko
zewnętrzna krawędź mojego szkicu, to w przypadku wyciągnięcia
dotyczyć ono będzie tylko tego szkicu, a nie wszystkich
elementów na rysunku. Jeśli kursor przesunę dalej,
podświetlone zostaną wszystkie krawędzie szkicu. Teraz użycie
polecenia wyciągnięcia spowoduje, że powstanie bryła z
otworami. Ale zanim to zrobię, chciałem dodać jeszcze
wcześniej tulejowate wystąpienie wokół centralnego otworu.
Zmieniam widok na „z góry” i szkicuję kolejny okrąg ze
środka... Teraz mam „gotowe” wszystkie elementy szkicu i mogę
pobawić się w ich wyciąganie.
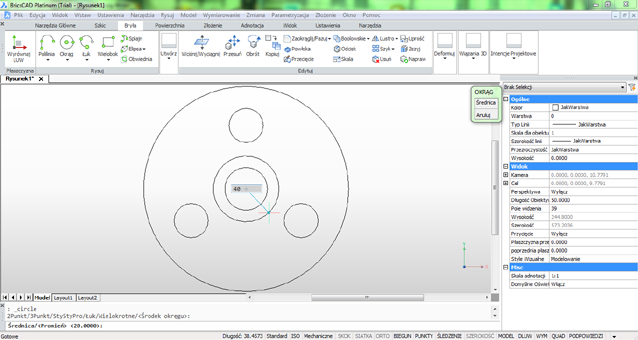
Rys. 20.
Szkic uzupełniony o brakujący element...
Należy przy tym zachować
ostrożność i dokładność, gdyż kursor „zahaczając” o inne
elementy może sprawić, iż efekt zamierzonej operacji daleki
będzie od naszych oczekiwań.
|
dokończenie |
strona 1 z 2
|
2 |
>
[ powrót na stronę główną
] |
Blog monitorowany
przez:
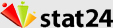
|
![]()